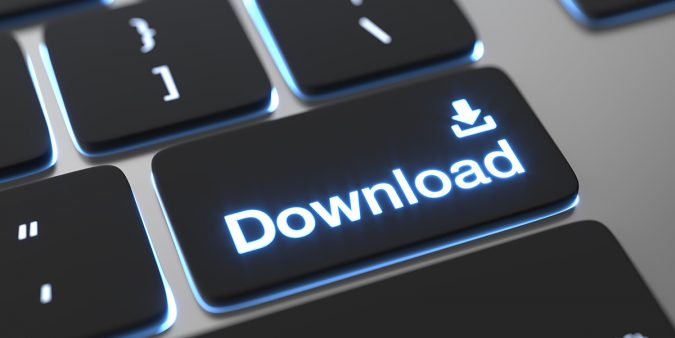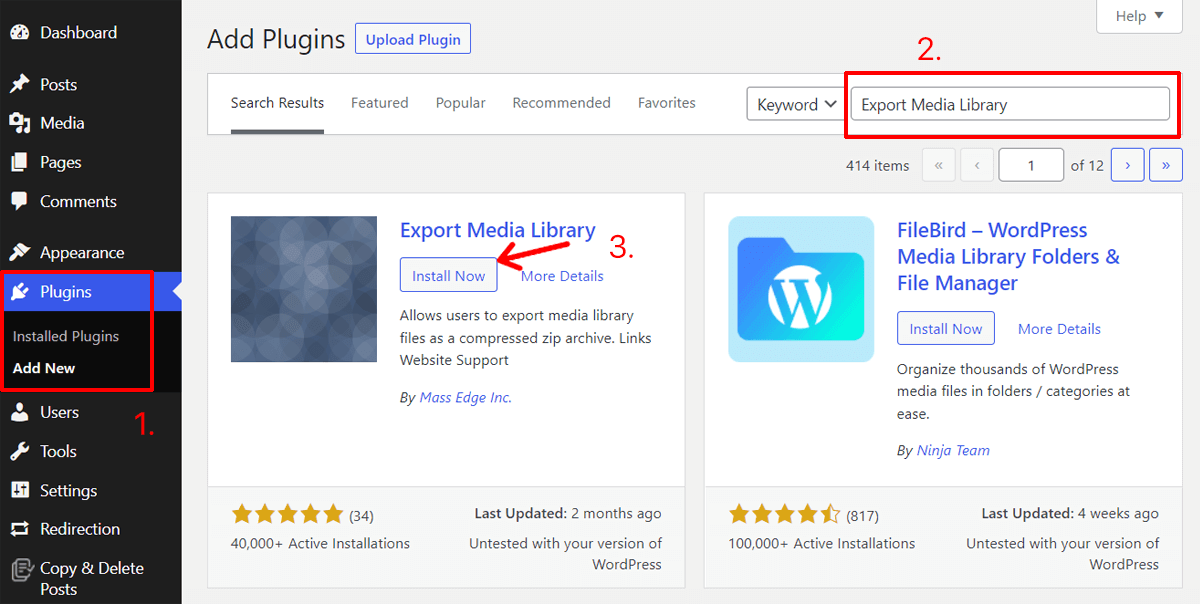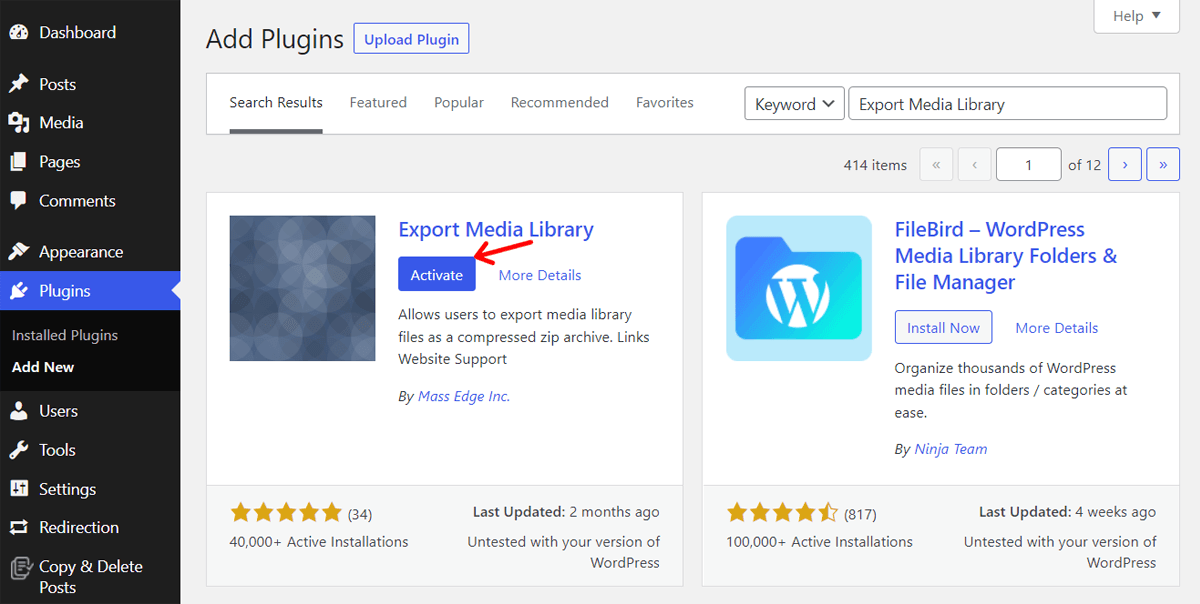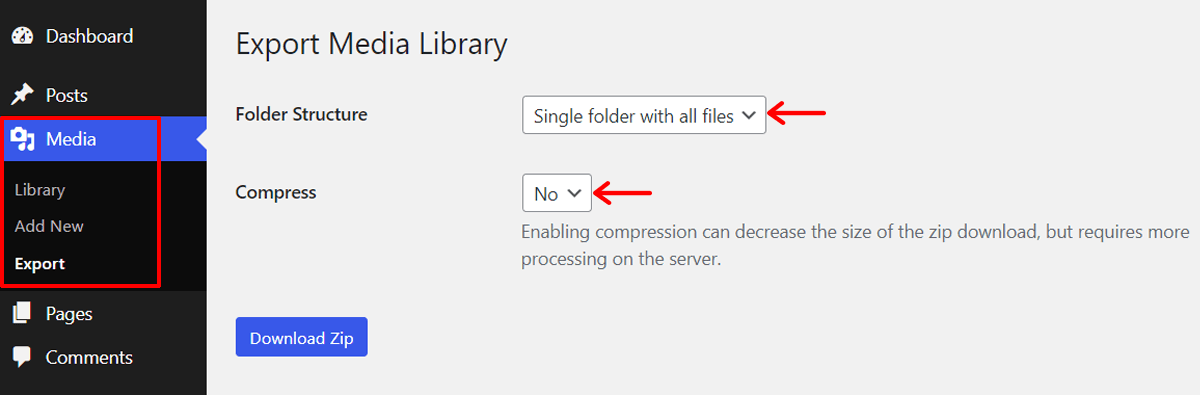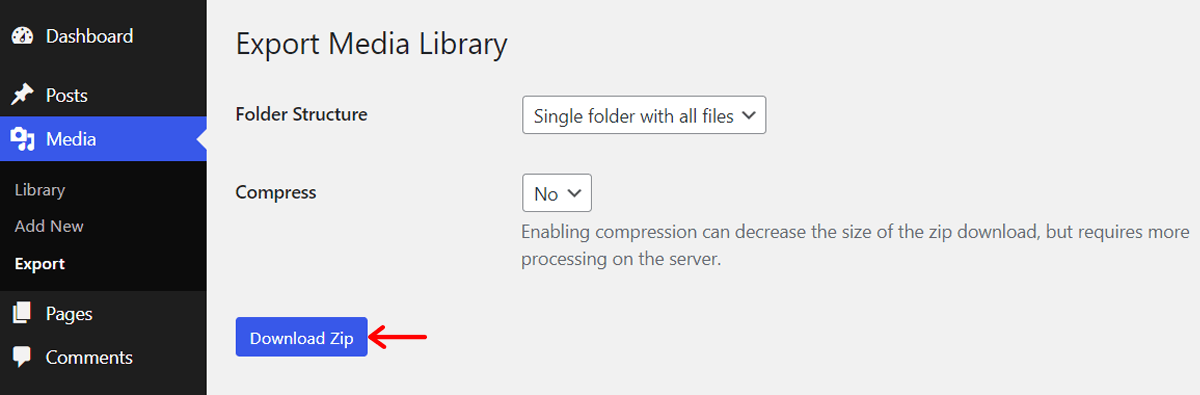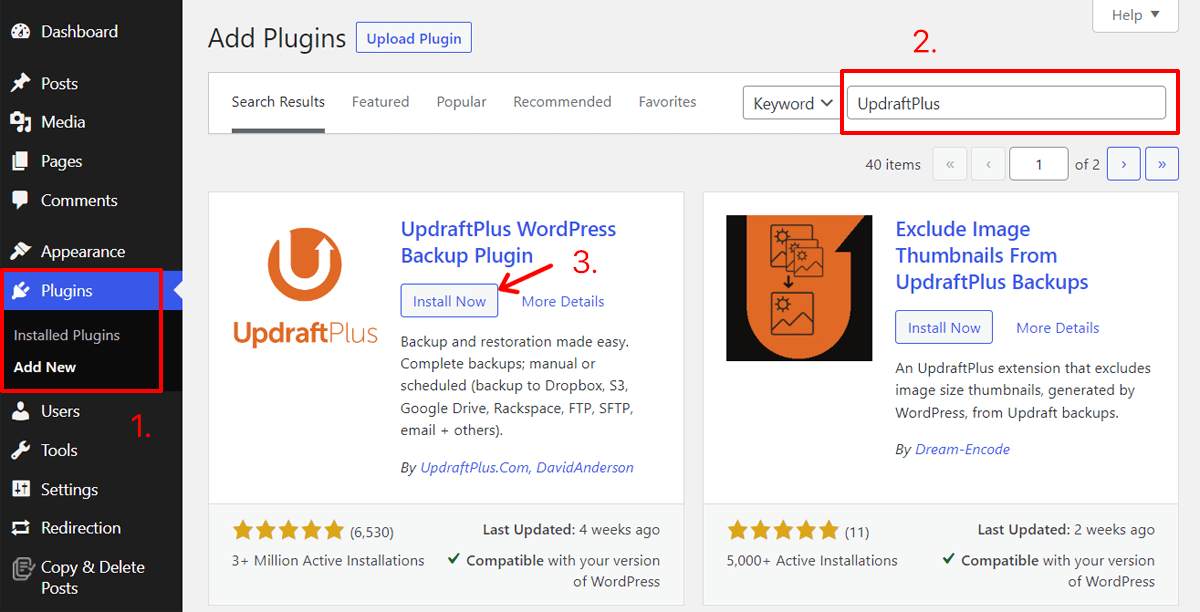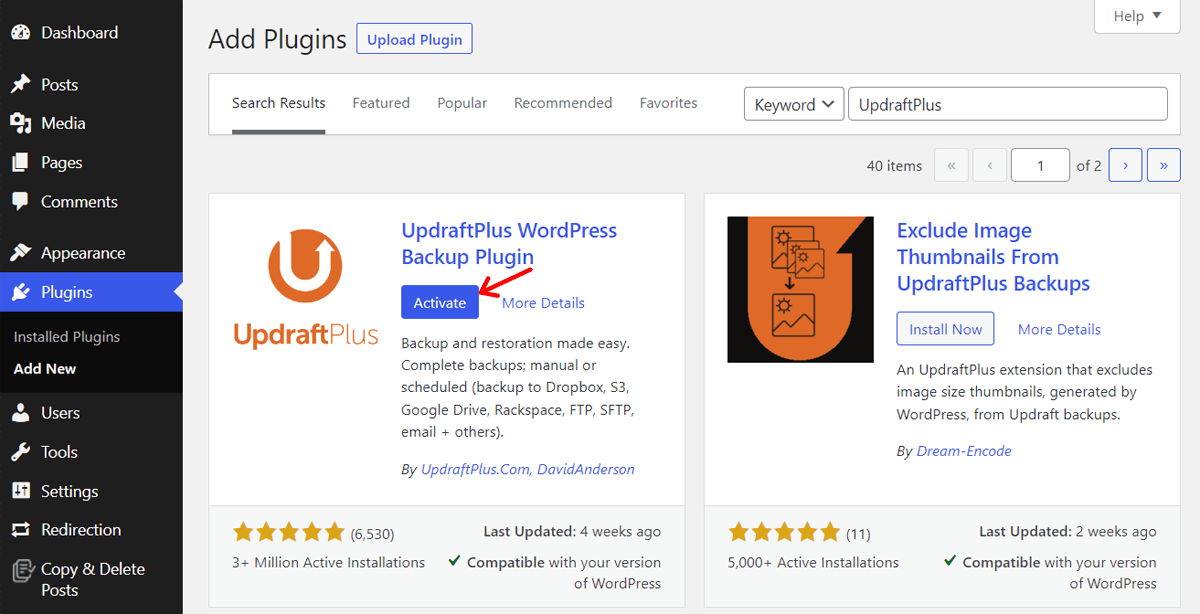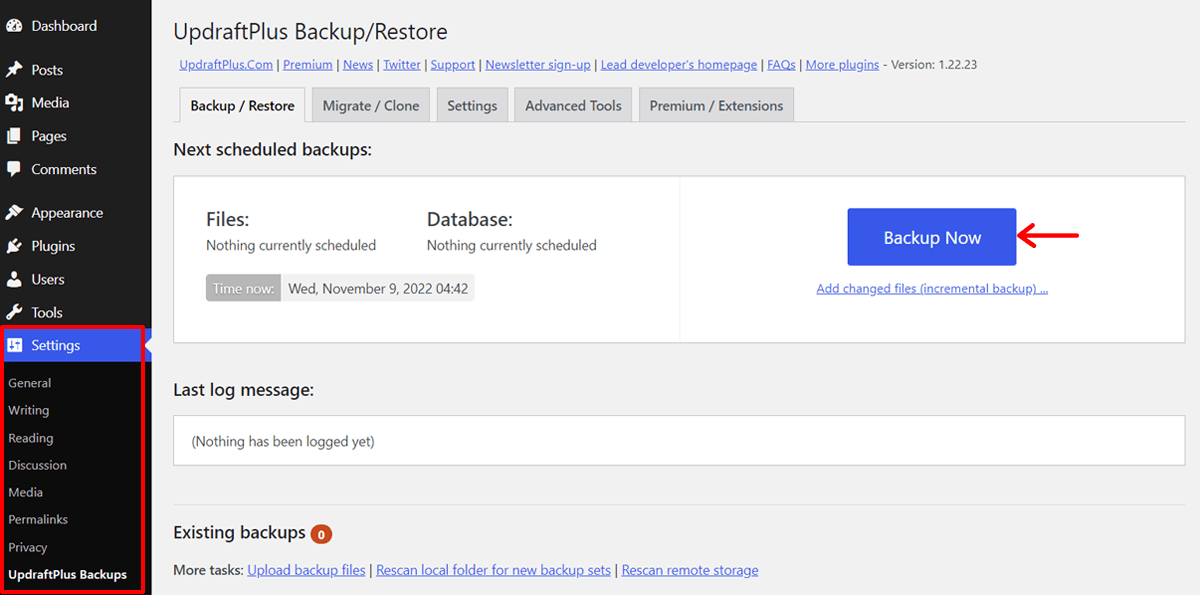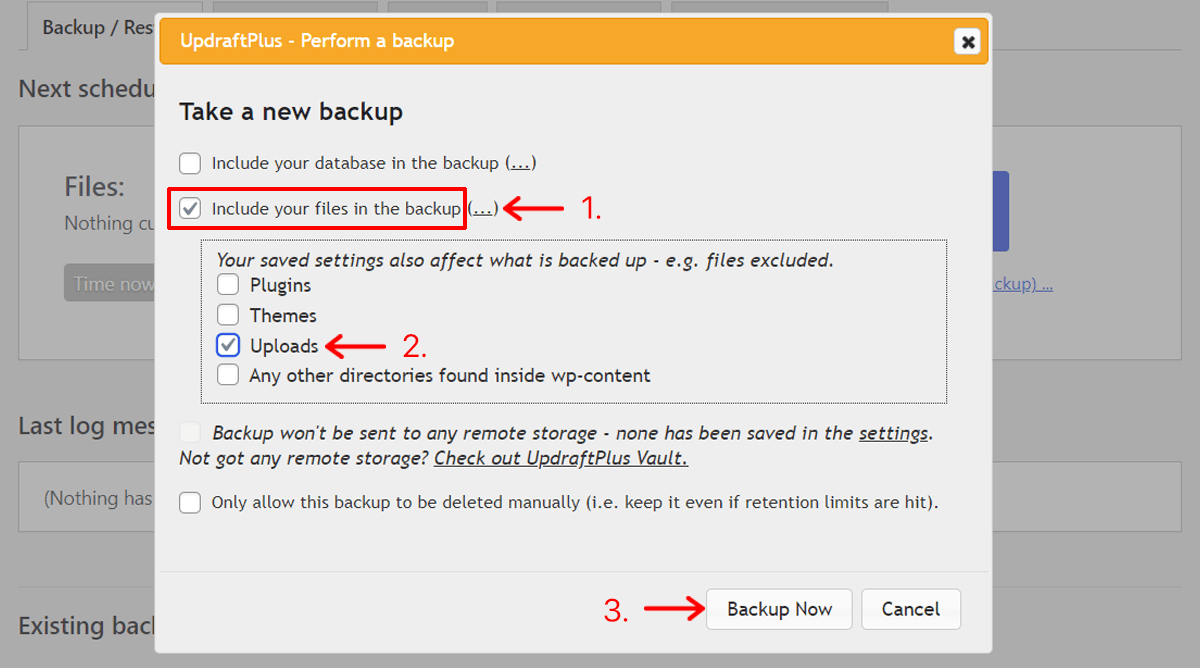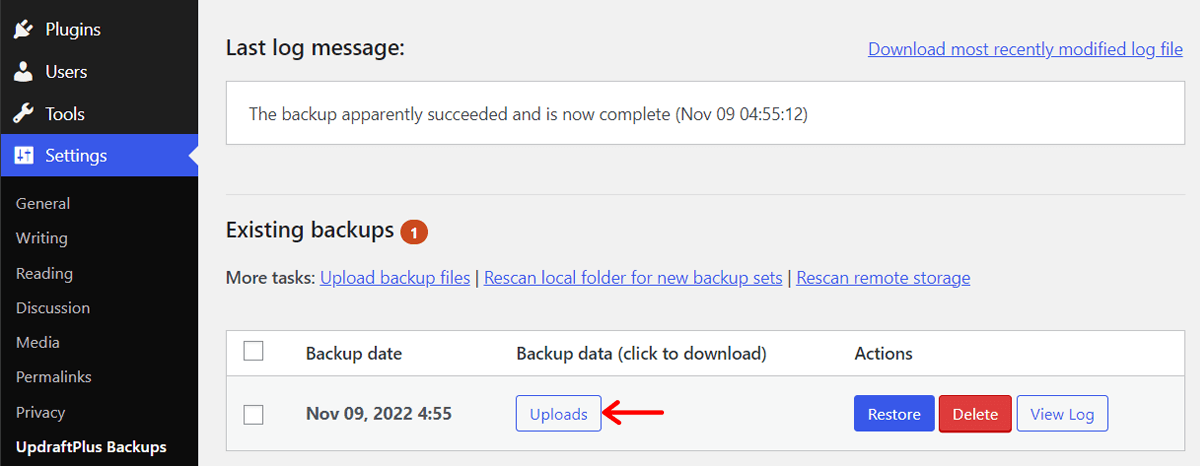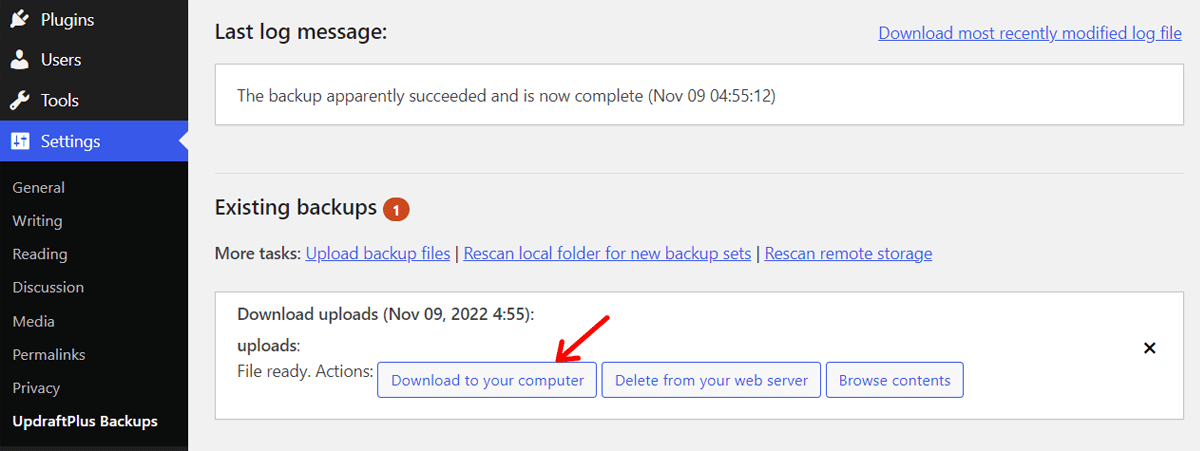Do you want to know how to download the media library from WordPress? If yes, then stay right here.
Media files are important content for websites. So, you need to safely store all the files in the media library. And usually, site owners keep another version of their files offline for many purposes.
Hence, there are some methods by which you can download the WordPress media library. Like using an FTP (File Transfer Protocol) client or from the cPanel of your hosting account. However, they aren’t easy methods for beginners.
In this article, we’ll show you some easiest methods to download the entire WordPress media library. So, make sure to follow their steps serially. Now, let’s begin!
Why Would You Want to Download Your WordPress Media Library?
There can be one or more reasons to export all your media files.
Now, let’s know the points on why you would want to download the media library. This may help you know the significance of saving the WordPress media library offline.
- Migrating Images Between WordPress Websites: It’s best to download the entire media library if you plan on transferring all the media files of your current site to the new site.
- Backup Files: When updating a site, you must take its backup using a backup plugin. However, some plugins don’t handle media files, so you should download them yourself.
- Avoid Security Issues: Downloading the WordPress media library is important to save files offline. This avoids the possibility of losing data to security issues.
Now, let’s learn the steps to download the media library from WordPress!
How to Download Media Library from WordPress?
We know there are different ways to download media library WordPress files. Like using the FTP client, from the cPanel of your hosting provider, etc.
But the simplest way is by using WordPress plugins. But which plugins should you use?
Here, we’ll show you the steps using 2 different free WordPress plugins. They are:
- Export Media Library – A simple yet powerful free WordPress plugin to export media library files as a compressed ZIP file.
- UpdraftPlus – One of the best WordPress backup plugins for creating automatic backups of your website.
Note:
We recommend using Export Media Library for exporting media from your WordPress website.
However, if you’re already using UpdraftPlus for backups, then you can simply use it. It’s one of the backup plugins that lets you download media separately.
Now, let’s start with the process!
1. Using the Export Media Library Plugin
Here, we’ll show you how to download media files using the Export Media Library plugin. So, let’s begin!
Step 1: Install and Activate the Export Media Library Plugin
First, you must install and activate the WordPress Export Media Library plugin.
For that, log in to your WordPress dashboard. Then, navigate to Plugins > Add New menu. There, on the search bar, type ‘Export Media Library‘ and search for the plugin.
Once you find the plugin in the search results, click on its Install Now button.
After that, click on the Activate button. This fully installs and activates the plugin on WordPress.
Step 2: Configure the Plugin Settings
Next, you have to configure the settings of the plugin. So, go to the Media > Export menu. Here, you can find the settings that let you do everything from the plugin.
There, you can see a dropdown menu for Folder Structure with 2 options. They are:
- Single folder with all files – It downloads all your media in one folder.
- Nested folders – It downloads your media in separate media folders based on the time of upload.
Among these 2 options, you can select any one option that suits your needs.
Then, it also contains a Compress option. Depending on your needs, you can choose Yes or No to compress the files or not before downloading.
Step 3: Download Your Media Files
After you’ve configured the settings, click on the Download Zip button.
In this way, the WordPress media library will be downloaded as a ZIP file on your computer system.
That’s all! Simple, isn’t it?
2. Using the UpdraftPlus Plugin
Now, we’ll show you how to download the WordPress media library from your site using the UpdraftPlus plugin. Let’s see!
Step 1: Install and Activate UpdraftPlus
First, install and activate UpdraftPlus on your WordPress dashboard. This process is similar to what we did for the Export Media Library plugin.
In short, log in to your WordPress dashboard and go to Plugins > Add New menu. There, search for the ‘UpdraftPlus’ plugin and click on its
Install Now button.
Lastly, click on the Activate button.
Step 2: Take a Backup for Uploads
After the activation completes, move to Settings > UpdraftPlus Backups menu. There, click on the Backup Now button first.
Next, you’ll see a popup with some options before you take a backup. There, checkmark only the ‘include your files in the backup’ option.
Also, expand its settings by clicking the ‘(…)‘ option. Since we’re downloading the media library, we only need to checkmark the Uploads option.
Next, click the Backup Now button.
Step 3: Download the Uploads
Once your backup has run successfully, you can see your backup on the Existing backups list.
To download the uploads, click the Uploads button on your recent backup.
Lastly, click on the Download to your computer button.
As a result, all the uploads of your WordPress website get downloaded by undergoing this process.
That’s it!
Final Thoughts
Hopefully, our tutorial helped you download the media library from your WordPress site.
Regardless of which way you download the media library, it’s important that you safely store your files offline. And here, we came up with the simplest methods to export the WordPress media library.
Downloading image files with Export Media Library is straightforward. Whether you want to store your files offline for safety, backup, or transfer images to another site. You can easily complete the process using this plugin.
Furthermore, if you’re already using UpdraftPlus for backups, then we recommend utilizing it for downloading the WordPress media library. Since it’s one of the best WordPress plugins whose free version allows you to download WordPress media library folders.
If you liked this article, then read our other blogs on how to find the page ID in WordPress and how to add/edit menus in WordPress.
Also, we’ll be pleased if you share this article with your friends online.